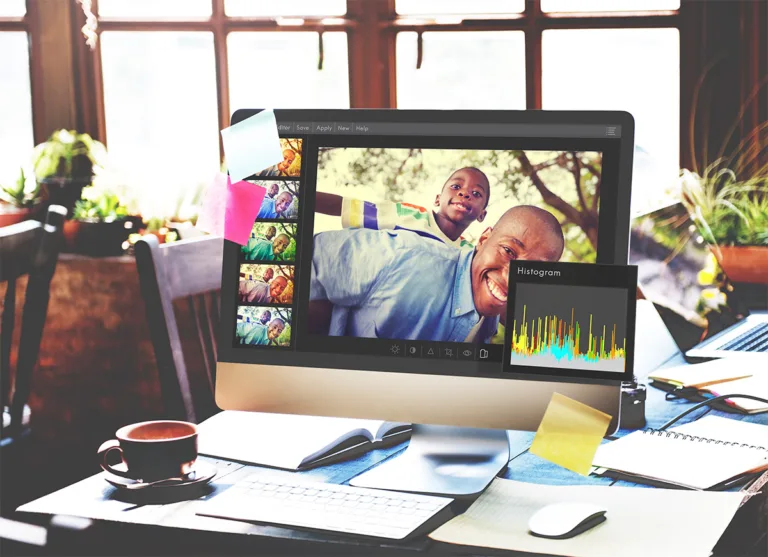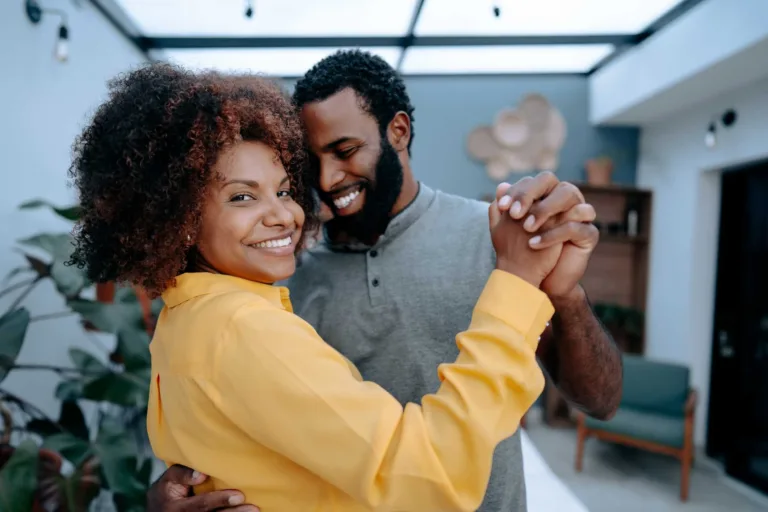A Fujifilm X Series lança o app FUJIFILM X Webcam Support, um aplicativo para usar as câmeras mirrorless X Series como webcam. Se você possui uma câmera Fujifilm compatível e um computador ou notebook com Windows 10 ou macOS, faça o download!
Post atualizado em 09/07/2020 com a integração para macOS além de Windows.
Atendendo a pedidos e às necessidades de usuários Fujifilm X Series por todo o mundo e à medida que a interconectividade e a videoconferência se tornam cada vez mais importantes para todos nós, a Fujifilm anunciou uma maneira simples e gratuita de as câmeras Fujifilm X Series / GFX compatíveis operarem como webcams com uma qualidade ultra alta, o aplicativo FUJIFILM Webcam Support.
Neste post do Blog X você poderá conferir como instalar e configurar:
Compatilidade:
Computadores e notebooks com sistemas operacionais Windows 10 (x64)
Computadores e notebooks com sistema macOS:
- macOS 10.15 (Catalina)
- macOS 10.14 (Mojave)
- macOS 10.13 (High Sierra)
- macOS 10.12 (Sierra)
Câmeras X Series e GFX, modelos:
- GFX100/GFX50S/GFX50R
- X-T4/X-T3/X-T2
- X-H1
- X-Pro3/X-Pro2
PASSO 1:
Baixe e instale o app FUJIFILM X Webcam Support: http://www.fujifilm-x.com/pt-br/support/download/software/x-webcam/
Importante: antes de baixar, selecione entre Windows ou Mac de acordo com seu equipamento:
PASSO 2:
Defina a câmera para as configurações abaixo ANTES de conectá-la ao computador. Observe que as configurações da câmera não podem ser alteradas enquanto estiver conectada ao computador. Para ajustar as configurações da câmera, desconecte-a do computador.
A. Defina a câmera para o modo Still no corpo da câmera.
B. No corpo da câmera, defina a configuração de unidade como “S” (Single shot – captura única).
PASSO 3:
No menu principal, navegue até o submenu “configuração”
A. Selecione “Configuração da conexão” (Connection Setting)
B. Selecione “(PC) Modo de conexão” (Connection Setting)
C. Defina o Modo como “USB Tether Shooting AUTO” ou “USB Tether Shooting FIXED” qualquer configuração funcionará para este aplicativo.
PASSO 4:
Defina a exposição na câmera.
A exposição manual é preferencial, com ISO Auto para alterar ambientes de luz. Outros modos de exposição como “Program”, Prioridade ao obturador ou Prioridade à abertura, podem ser usados quando as condições de iluminação são inconsistentes.
PASSO 5:
Para ativar o foco automático, no menu principal, navegue até o submenu AF / MF Setting
A. Selecione “PRE-AF”
B. Defina para “ON”. Lembre-se de definir para “OFF” quando não estiver usando a câmera como webcam.
PASSO 6: Usando o FUJIFILM X Webcam Support
Conecte a câmera diretamente ao seu PC com o cabo USB apropriado. Quando possível, não conecte através de um hub USB.
Inicie um aplicativo de streaming ou conferência compatível. Dentro do aplicativo, selecione “Fujifilm X Webcam” para a câmera e inicie o compartilhamento!
Compatibilidade de aplicativos:
Windows10:
Google Meet (Chrome/Edge*), Teams (Chrome/Edge*/App), Skype (Chrome/Edge*), Zoom (Chrome/Edge*/App), Messenger room (Chrome/Edge*)
macOS:
Google Meet (Chrome/Edge*), Teams (Chrome/Edge*), Skype (Chrome/Edge*), Zoom (Chrome/Edge*), Messenger Rooms (Chrome/Edge*), LINE、OBS Studio
*Chromium Edge
Zoom:
Skype
Google Meet:
Caso prefira, o canal Fuji Guys também preparou um tutorial (em inglês) explicando como utilizar o novo aplicativo. Confira abaixo:
Comparação feita pelo canal Fuji Guys com imagens gravadas por uma webcam comum e por uma câmera Fujifilm utilizando o novo software:
Gostou da novidade?
Então, se você possui uma câmera Fujifilm compatível e um PC com Windows 10 ou computador/notebook com macOS, faça o download do suporte da webcam do FUJIFILM X!
As imagens deste tutorial foram realizadas na nova X-T4, vem saber mais sobre essa imponente câmera híbrida clicando aqui: Fujifilm X-T4, a câmera híbrida que supera expectativas.
Até mais!